4.สีให้คุณสมบัติตามระดับความสูง
พวกเราต้องการแสดงสถานีที่ยกระดับสูงขึ้นในสีที่สว่างกว่าเดิม ดังนั้นพวกเราต้องกำหนดสีตามค่าตัวเลขในคอลัมน์ Elevation
เพิ่มช่องเซลล์ส่วนหัวที่คอลัม G ให้ชื่อ “Color” จากนั้นในช่องเซลล์ G2 เขียนสูตรว่า =GEO_COLOR_FROM_PALETTE(D2:D3419)
นี่คือการทำงานของ Geosheets ที่จะใช้คอลัมค่าตัวเลขและประมวลค่าต่ำสุดและสูงสุด และจากนั้นกำหนดสีสำหรับแต่ละค่าตามระดับที่ค่านั้น ๆ อยู่ สีเหล่านั้นถูกเลือกจากหนึ่งในสี่จานสีที่กำหนดไว้ล่วงหน้าแล้ว พวกเราไม่ได้ระบุชื่อสำหรับจานสีนั้น ๆ ไว้อย่างชัดเจน ดังนั้นสีเหล่านั้นจะถูกกำหนดให้ใช้ตัวเลือกอัตโนมัติคือจาน “viridis” แต่คุณสามารถข้ามขั้นตอนนี้ไปเลือกจานสีอื่น ๆ อีก 3 จานที่ต้องการได้ ดังนี้ “inferno” “megma” หรือ “plasma”
5.เพิ่มคอลัมสำหรับข้อความที่จะแสดงเมื่อมีการเลื่อน
เมื่อคุณคลิกที่เค้าโครงแผนที่ Geosheets ข้อมูลที่มีลักษณะเป็นฟองอากาศจะปรากฎขึ้นมาด้วยพร้อมกับข้อมูลสำหรับเค้าโครงนั้น ๆ แต่คุณสามารถกำหนดป้ายข้อความนั้นเอง ที่จะแสดงขึ้นเมื่อเลื่อนเมาส์ไปวางเหนือบริเวณนั้น เพียงแค่เพิ่มคอลัมชื่อว่า Label และใส่ข้อความที่คุณต้องการลงไป
พวกเราจะแสดงให้ให้ถึงชื่อและการยกระดับของการเลื่อน เพิ่มเซลล์ส่วนหัวไปที่คอลัม H ให้ชื่อว่า “Label” พวกเราจะทำเครื่องหมายไว้ที่แต่ละลักษณะด้วยชื่อของแต่ละสถานี ในเซลล์ H2 ให้ใส่สูตรนี้
=PROPER(B2) & ” – Elev: ” & D2 & “m”
สูตรนี้จะให้นำข้อมูลชื่อสถานีในช่อง B2 มา จากนั้นใช้ฟังค์ชั่น PROPER ที่มากับโปรแกรมเพื่อผลลัพธ์ที่ถูกต้องและอ่านง่ายขึ้น สูตรจะผนวกข้อความที่ระบุระดับความสูงและดึงข้อมูลระดับสูงออกมาจากช่องเซลล์ D2 ด้วยตัวเอง ดังนั้นจะได้ผลลัพธ์ของสูตรนี้คือ “Alabaster – Elev: 173m” ง่าย ๆ แค่นำสูตรนี้ไปใส่ที่คอลัมน์ H เพื่อนำข้อมูลป้ายข้อความต่าง ๆ ใส่ลงในทุกแถว
6.สร้างแผนที่โดยใช้ฟังค์ชั่น GEO_MAP
ในเซลล์ I1 หรือช่องเซลล์ว่างช่องไหนก็ได้ ใส่สูตรนี้
=GEO_MAP(A1:H3419, “contintental-us-weather-stations”, “LatLng”)
ข้อสรุปแรกคือระยะข้อมูลที่จะใช้สำหรับทำแผนที่ พวกเราผ่านขั้นตอนตารางข้อมูลทั้งหมดรวมถึงคอลัมน์ส่วนหัว ข้อสรุปที่สองเป็นเพียงป้านที่กำกับแผนที่ และจะเป้นส่วนหนึ่งของ URL ของแผนที่ นี่สามารถเป็นคอลัมน์ไหนก็ได้ ข้อสรุปที่สามคือส่วนหัวของคอลัมน์ที่จะระบุถึงพิกัดของแผนที่ คอลัมน์พิกัดเหล่านี้สามารถระบุพิกัดของสถานที่ ณ ตอนนี้ได้ หรือแม้กระทั้งชื่อของสภานที่เช่นเดียวกัน ข้อสรุปที่สามนั้นเป็นเพียงแค่ตัวเลือก และสามารถละเว้นได้หากพิกัดของคุณนั้นอยูในคอลัมน์แรกในตาราง หรือในคอลัมน์ที่มีชื่อว่า “Location” แต่พิกัดของเราอยู่ในคอลัมน์ตรงกลางที่ชื่อว่า “LatLng” ดังนั้นเราจึงจำเป็นที่จะต้องใส่ข้อมูลดังกล่าว
ในเวลาเพียงชั่วครู่ สูตรควรที่จะประมวลผลเป็น URL ของแผนที่ใหม่ของคุณ หากคุณกำลังใช้งาน Geosheets add-on คุณจะเห็นการอัพเดตอัตโนมัติของตัวอย่างแผนที่ในแถบด้านข้างทางด้านขวาของเอกสาร มิฉะนั้นให้คลิกที่ URL เพื่อดูแผนที่ในหน้าเต็ม
ผลลัพธ์แผนที่ฉบับสมบูรณ์ควรจะมีลักษณะแบบด้านล่างนี้
คุณสามารถดูแผนที่นี้แบบเต็มได้ที่ https://www.geosheets.com/map/s:jwbz2Xb3/contintental-us-weather-stations.
และนี่เป็น Spreadsheet ฉบับสมบูรณ์
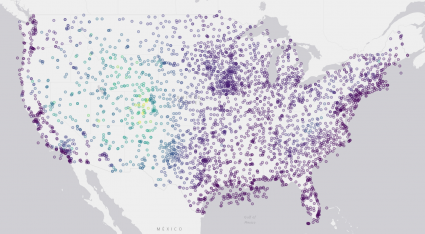
ที่มาบทความ : บทความโดยเว็บไซต์ GisGeography บันทึก : เมื่อวันที่ 12 ธันวาคม พ.ศ. 2559
สืบค้นจาก : http://gisgeography.com/interactive-maps-spreadsheets-geosheets/
